How to use UMAX ASTRA 5600 Scanner with Windows 10 and above
21-05-2024
//3 min read
Back in 2008, I purchased a UMAX ASTRA 5600 scanner and it was working fine with Windows XP SP-3 Operating System. For the last 12 years I have not used a scanner and I literally forgot that I have a scanner 🙂.

There are lots of mobile APPs that create good PDFs out of your photos and they do moderate work mimicking scanners. I needed to use the scanner a few times, but these mobile APPs are working fine for me.
Another reason I was not using this scanner is that the UMAX ASTRA 5600 scanner was not working on my machine which has Windows 10 operating system. Also I didn’t find any driver for the scanner supporting windows 10. One fine weekend, I decided to play around and have this scanner work with my machine and I did succeed.
Here’s how I get it working.
Step - 1 : Install driver in Windows XP Compatibility Mode
I already had the original CD for Scanner, which I copied into my machine. Before installing it changed setup’s compatibility mode to “Windows XP - SP 2”.
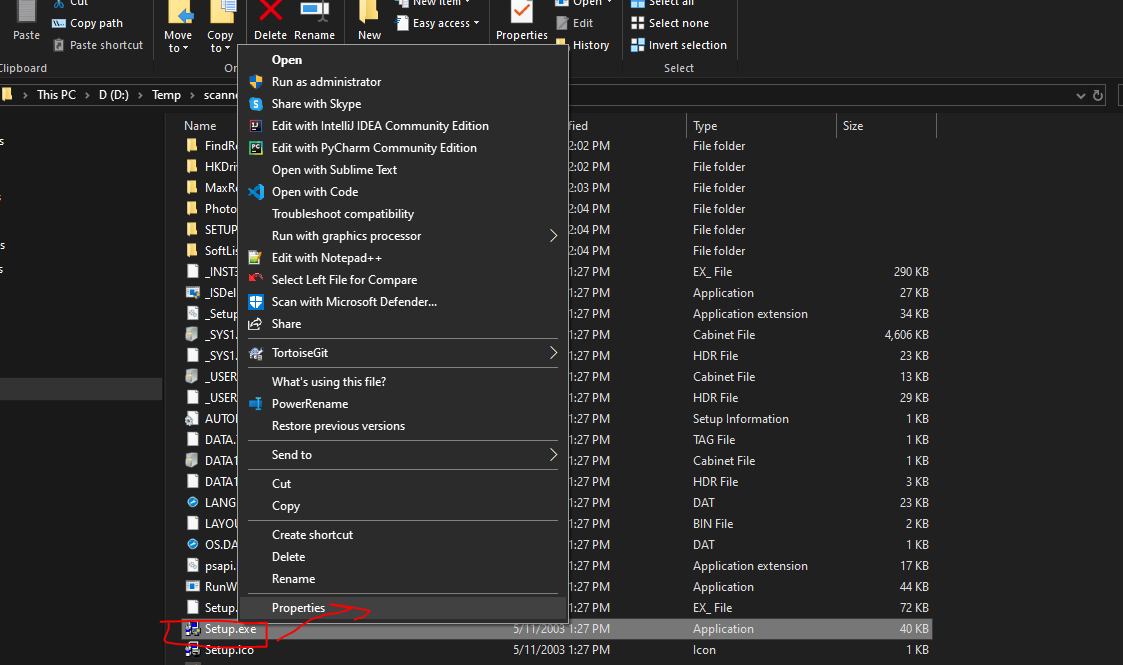
It can be done in the following steps.
- Right click on Setup.exe
- Navigate to “Compatibility” tab
- Check the compatibility mode option as well select “Windows XP (Service Pack 2)
- Click on the OK button.
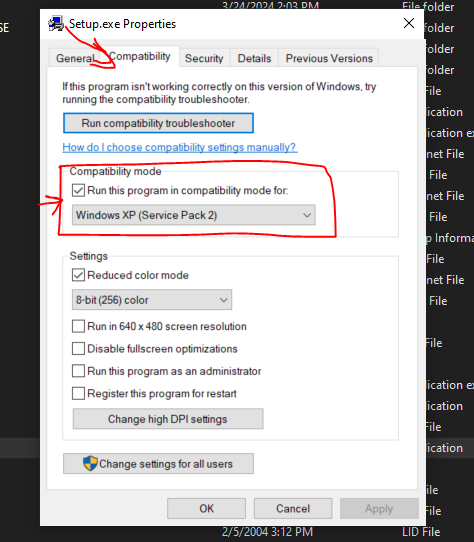
Step - 2: Install the driver.
Next obvious step is to install the driver. Follow all steps and install it. Also make sure to restart your machine after installation if it requires.
Step - 3 : Configure Installed Scanner driver’s Compatibility Mode
Next step is to also locate a installed driver and also change it’s compatibility mode to “Windows XP (Service Pack 2)”.
Installed EXE can be easily located by right clicking in the program menu and opening file location.
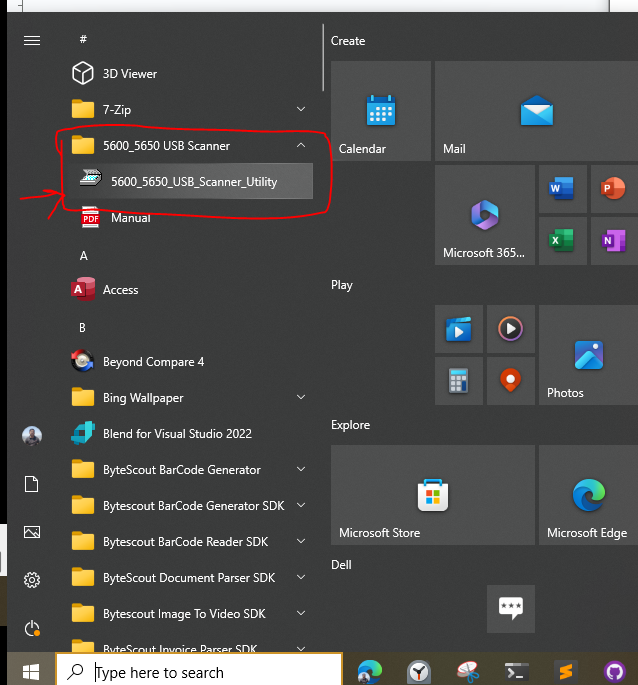
Locate the EXE shortcut in the opened file folder, and repeat the same process to change it’s compatibility mode.
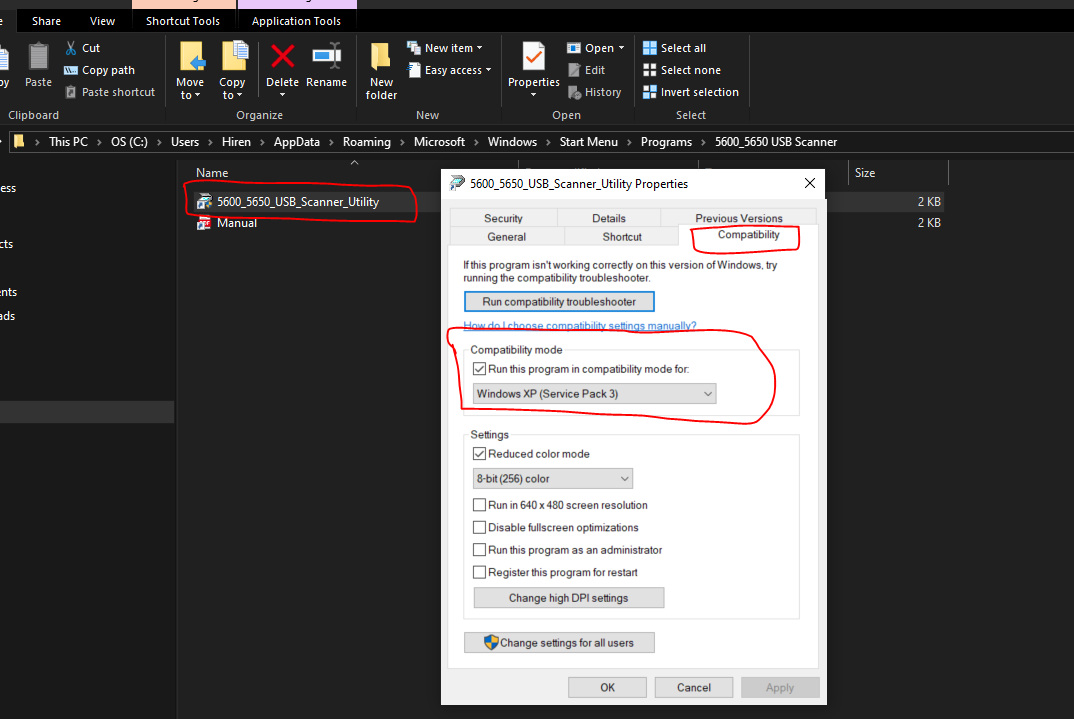
Step - 4 : Try it out
Now, we’re all set to try it out. There is plenty of scanner software, however I will be relying on a free version of “Paper Scan”.
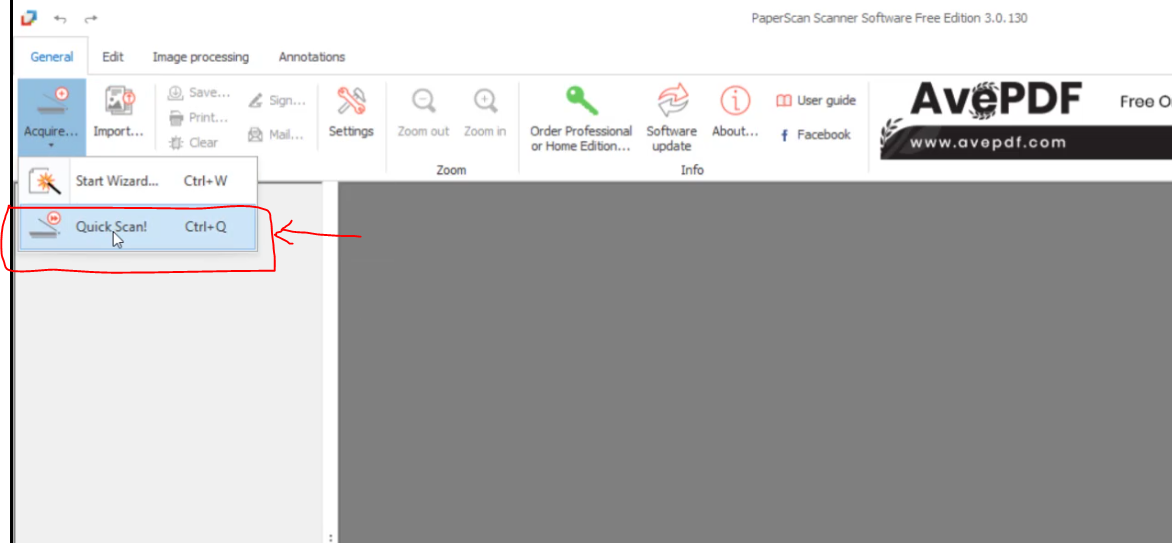
From there, Click on “Quick Scan” and voila you have your scanner working!
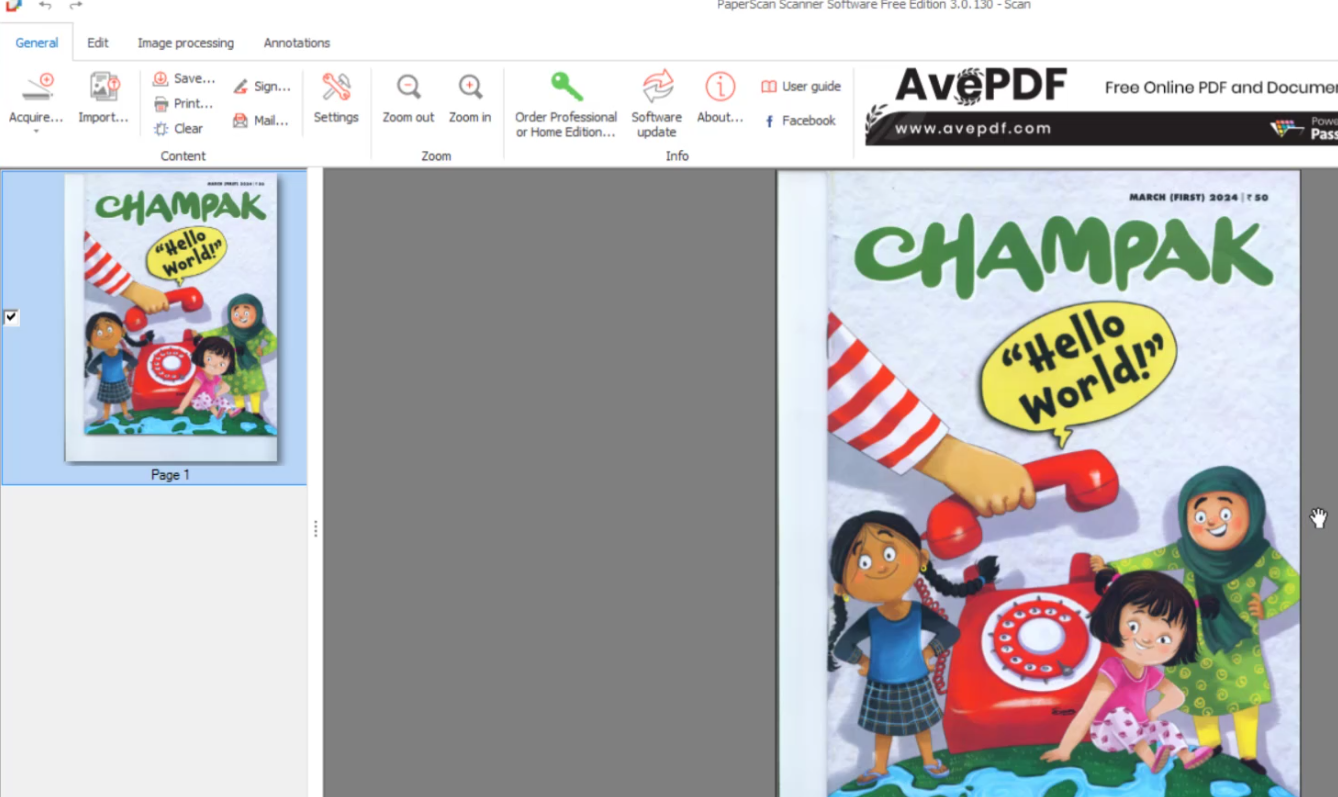
Useful Links:
If this does not work-out for you there are plenty of resources available on YouTube as well. For Example, the following video is helpful to me initially.
https://youtu.be/2bLEtlI8cBg?si=VAloE8w0PIp-lkAl
